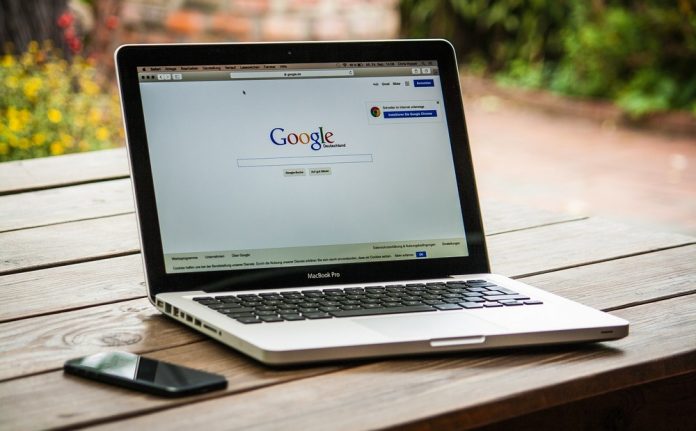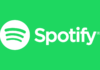Et av de vanligste spørsmålene blant nye Mac-brukere, er hvordan en kan ta et skjermbilde. Denne funksjonen kan være nyttig i flere sammenhenger, og det er slett ikke vanskelig å gjennomføre. Et skjermbilde kan bli tatt på flere forskjellige måter, avhengig av hvilket format du ønsker bildet i, hvor mye du vil ta bilde av og hvordan du skal bruke skjermbildet.
MacBooker har mange hurtigtaster for å gjøre brukeropplevelsen bedre og enklere. I denne guiden skal vi vise deg hvordan du kan ta skjermbilde på ulike måter: Fullt skjermbilde, delvis skjermbilde, skjermbilde av Touch Bar, fullt og delvis skjermbilde til utklippstavle og skjermbilde av Touch Bar til utklippstavle.
Skjermbilde til utklippstavle
Dersom du ønsker å ta et skjermbilde til utklippstavlen, har du tre alternativer. Utklippstavlen er det stedet hvor kopiert materiale lagres, og du kan lime dette inn i andre programvarer ved å trykke på: Command + «C».
Skjermbilde av Touch bar til utklippstavle: Command + Shift 6
Fullt skjermbilde til utklippstavlen: Control + Command + Shift 3
Delvis skjermbilde til utklippstavle: Control + Command + 4
Vanlig skjermbilde
Et vanlig skjermbilde kan gjøres på følgende måter:
Skjermbilde av Touch bar: Command + Shift + 6
Delvis skjermbilde: Command + Shift + 4
Fullt skjermbilde: Command + Shift + 3
Et fullstendig skjermbilde vil ta et bilde av alt som er synlig på skjermen – fra nettleser til apper. Ved å dra skjermbildet inn i «Bilder» kan du gjøre spesifikke utsnitt dersom du ønsker å fjerne elementer fra skjermbildet, men den mest effektive metoden er å ta et delvis skjermbilde direkte.
Med et delvis skjermbilde kan du bruke musen og tegne en rektangel etter du har tastet inn kombinasjonen. Du kan også bruke mellomrom-knappen for å klikke på elementene du ønsker å ta et skjermbilde av.
Touch bar metoden vil simpelthen ta et automatisk bilde av din Touch Bar. Tastatursnarveiene gjør at du enkelt kan utføre kommandoer og øke produktiviteten. Selv om det kanskje kan virke komplisert i første omgang, er denne skjermbilde metoden en effektiv måte å jobbe på. Kopier gjerne inn formlene i notatene dine, slik at du har en enkel huskeliste tilgjengelig ved behov.
Oppsummering
For å ta et vellykket skjermbilde er det viktig at du trykker på tastene i riktig rekkefølge og holder disse inne samtidig. Avhengig av hvilken kombinasjon du bruker, vil skjermbildet skje automatisk. Et vanlig skjermbilde lagres på skrivebordet ditt og filnavnet vil basere seg på den aktuelle datoen du tok skjermbilde.
Det er mulig å ta skjermbilder på andre måter dersom du for eksempel vil ha skjermbildet i et spesifikt format som JPG eller PGN. For å gjøre dette må du bruke Preview-funksjonen, også kalt forhåndsvisning. Lokaliser «Fil»-knappen og trykk på «Ta skjermbilde». Deretter velger du om du vil ta skjermbilde av hele skjermen eller et utsnitt, og du får valget om hvilket format du ønsker å lagre filen i.
Du har mange måter å ta skjermbilder på, og de forskjellige metodene gjør det enkelt å få skjermbildet i riktig format, filnavn og størrelse. Med disse enkle kombinasjonene har du nå lært deg hvordan du tar skjermbilde på din Mac.