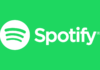OptiFine er sannsynligvis den beste og mest gjenkjennelige Minecraft Optimization-modusen der ute. Leter du etter en detaljert guide for hvordan du enkelt kan laste ned og installere OptiFine på Windows 10? Denne artikkelen vil veilede deg gjennom hele prosessen.
Med installasjonen av denne moden får du tilgang til en rekke fantastiske spillfunksjoner. OptiFine forbedrer ytelsen og grafikken mens du oppgraderer spillopplevelsen din hos Minecraft.
Hva er OptiFine og er det virkelig nyttig?
OptiFine er en av Minecraft-modsene. Selv om oppfinnelsen var for ytelsesvending for Minecraft på Windows, økte modens innstillinger med tiden for å gi utrolige funksjoner og grafisk forbedring. Med avansert ytelsesoptimalisering tillater denne moden jevn spilling og ingen forsinkelser i Minecraft-satsingene dine. Denne nødvendige versjonen er frittstående, noe som betyr at du kan installere modusen uansett om Minecraft er modifisert eller umodifisert.
OptiFine gir deg blant annet tilgang til:
· Dynamisk lys
· Tåke-kontroll
· Mipmaps
· FPS-kontroll
· Naturlige teksturer
· VSync-støtte
· Nye HD-teksturer
Slik installerer du OptiFine på Minecraft Windows 10 Edition (8 enkle trinn)
For å laste ned og installere OptiFine på Windows til Minecraft, trenger du den nyeste versjonen av Minecraft. Oppdatering til den nyeste versjonen garanterer kompatibiliteten til OptiFine med Minefield. Forutgående installasjon av Minefield og Java er kravene før du starter nedlastingsprosessen.
1. Last ned OptiFine
For å laste ned OptiFine trygt, gå til den offisielle OptiFine nettsiden. Nedlastning av denne moden fra den offisielle lenken sikrer at moden er 100% sikker mot datavirus. Last ned OptiFine HD U G5. Du kan få en annonse når du laster ned; trykk på «hopp over»-funksjonen og velg «last ned igjen.» Merk at den nyeste OptiFine-versjonen er 1.16.5
2. Åpne den nedlastede OptiFine-filen
Du kan enkelt åpne filen du har lastet ned ved å dobbeltklikke på den. Dermed starter du en side på PC-en din (OptiFine HD G5 for Minecraft 1.16.4).
3. Installer OptiFine
Nederst på siden vil du se tre kommandoer; installere, pakke ut og avbryte. Det neste trinnet er å klikke på installeringsknappen for å legge OptiFine til standardmappen.
4. Vent til installasjonsprosessen er fullført
Installasjonen av OptiFine tar bare noen få sekunder. Etter at den er fullført, vil en melding vises på skjermen som varsler deg om at installasjonen er vellykket. Klikk «ok»
5. Åpne Minecraft
Etter å ha lastet ned og installert OptiFine, åpner du Minecraft; spillet vil ikke lastes automatisk med OptiFine; du må gjøre noen flere trinn.
6. Klikk på pil-ikonet ved siden av «Spill»-knappen
Øverst til venstre på Minecraft-starteren er det et pil-ikon på «Spill»-funksjonen til venstre. Klikk på ikonet.
7. Velg OptiFine
Ved å klikke på pil-ikonet vises en rullegardinmeny. Se etter en versjon med tittelen «OptiFine» fra menyen og velg den. Du kan nå spille Minecraft med OptiFine-optimaliseringsmoden på Windows 10.
8. Klikk på «Spill»-knappen
Etter å ha valgt riktig OptiFine-versjon fra rullegardinmenyen, trykk på «spill»-funksjonen og nyt Minecraft med OptiFine-mod.
Disse trinnene hjelper deg med å laste ned og installere OptiFine og låse opp en ny Minecraft-spillopplevelse. Hvis du vil spille en Minecraft-versjon uten OptiFine, klikker du på pil-ikonet øverst til venstre på skjermen og velger en versjon uten OptiFine.